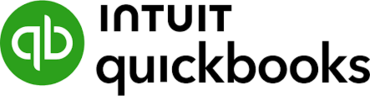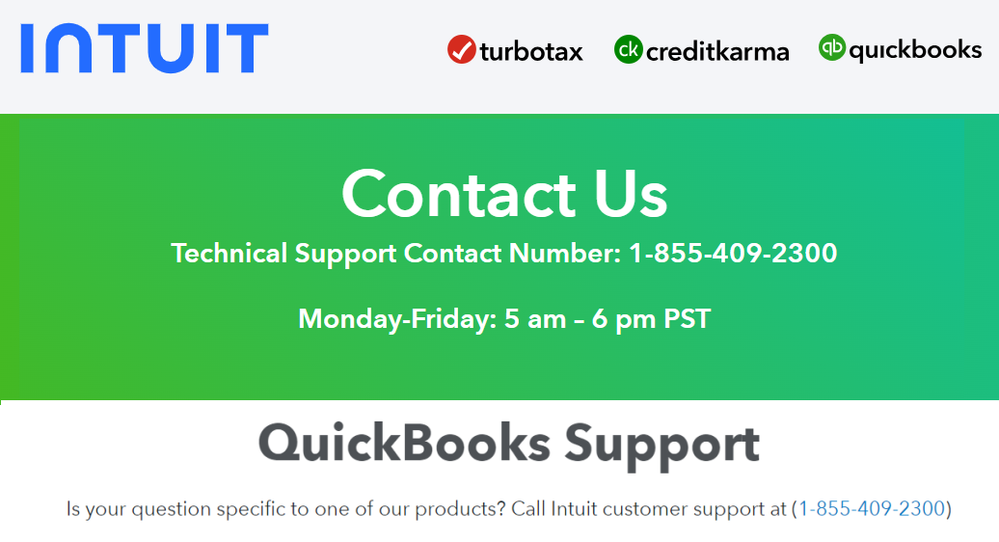QuickBooks is an essential tool for many businesses, enabling efficient financial management. For companies that require multiple users to access QuickBooks simultaneously, setting up a network is crucial. A proper network setup allows for seamless collaboration while ensuring data integrity and security. This guide will walk you through the process of setting up a QuickBooks network, ensuring that your team can work efficiently and securely.
Understanding QuickBooks Network Setup
Why Set Up QuickBooks on a Network?
Setting up QuickBooks on a network allows multiple users to access the same company file simultaneously, improving collaboration and productivity. This is particularly useful for businesses with accounting teams or departments that need to work on the same data in real time. However, to achieve this, you need to configure QuickBooks correctly on your network to avoid conflicts, data loss, or security breaches.
Requirements for a QuickBooks Network Setup
Before diving into the setup process, ensure that you have the following:
- QuickBooks Desktop Software: Ensure you have the correct version of QuickBooks Desktop that supports multi-user mode.
- A Stable Network: A reliable local area network (LAN) is essential for connecting multiple users.
- Dedicated Server or Host Computer: This machine will host the company file and manage network connections.
- User Licenses: Ensure you have sufficient QuickBooks licenses for the number of users who need access.
Step-by-Step Guide to Setting Up a QuickBooks Network
1. Choose the Right Hosting Option
You can choose from three hosting options for your QuickBooks network:
- Dedicated Server: Best for larger businesses with many users. A server solely handles QuickBooks files, ensuring better performance.
- Peer-to-Peer Network: Suitable for smaller businesses where one computer hosts the file and others connect to it.
- Cloud Hosting: Ideal for remote teams. QuickBooks is hosted on a cloud server, accessible from anywhere.
2. Install QuickBooks Desktop on All Workstations
Start by installing QuickBooks Desktop on all the computers that will access the network. Follow the installation wizard, and when prompted, select the option to install the software for “Multi-User Mode.”
3. Set Up the Host Computer or Server
Configuring the Host Computer
- Step 1: Install QuickBooks Database Server Manager: This tool allows other computers to access the QuickBooks company file stored on the host computer. Install it from the QuickBooks installation disk or download it from the official website.
- Step 2: Set Up Folder Sharing: Create a folder on the host computer where the QuickBooks company file will be stored. Share this folder with network users, ensuring they have both "Read" and "Write" permissions.
- Step 3: Enable Multi-User Mode: Open QuickBooks on the host computer, go to the “File” menu, and select “Switch to Multi-User Mode.” This allows multiple users to access the company file simultaneously.
4. Configure Network Settings
Adjusting Firewall and Security Settings
- Step 1: Configure the Firewall: Ensure that your firewall allows communication between QuickBooks and other networked computers. You may need to create exceptions for QuickBooks ports (default: 8019, 56728-56728).
- Step 2: Set Up Antivirus Exceptions: If you have antivirus software running, ensure that it does not block QuickBooks files or the QuickBooks Database Server Manager.
5. Connect Workstations to the Host Computer
Mapping the Network Drive
- Step 1: Map the Network Drive: On each workstation, map the network drive to the shared folder on the host computer where the QuickBooks company file is stored. This makes it easier for users to access the file.
- Step 2: Open QuickBooks and Access the Company File: Open QuickBooks on each workstation, go to the “File” menu, and select “Open or Restore Company.” Browse to the mapped network drive and open the company file.
6. Test the Multi-User Setup
Once everything is set up, test the multi-user setup by having multiple users log in to QuickBooks simultaneously. Ensure that all users can access the company file without issues and that changes are reflected in real time.
7. Implement Regular Maintenance and Backups
- Regular Data Backups: Schedule regular backups of your QuickBooks data to prevent data loss.
- Monitor Network Performance: Regularly check network performance to ensure that QuickBooks runs smoothly for all users.
Conclusion
Setting up a QuickBooks network can greatly enhance your team's efficiency and collaboration, but it requires careful planning and execution. By following the steps outlined in this guide—choosing the right hosting option, configuring the host computer, adjusting network settings, and connecting workstations—you can ensure a smooth and secure QuickBooks network setup. With everything in place, your team will be able to access and manage financial data seamlessly, helping your business run more efficiently.
More useful links :
https://qb24x7support.weebly.com/blog/understanding-and-resolving-quickbooks-online-errors
https://qb24x7support.hashnode.dev/troubleshooting-quickbooks-licensing-issues
https://qb24x7support.alboompro.com/post/quickbooks-file-repair-a-comprehensive-guide
https://community.wd.com/t/how-to-fix-quickbooks-error-15271-urgent-help-needed/294185
https://community.wd.com/t/why-payroll-tax-updates-not-working-in-quickbooks-2024/291367
https://community.wd.com/t/stuck-in-quickbooks-error-15227-after-updating-qb-how-to-fix-it/293995