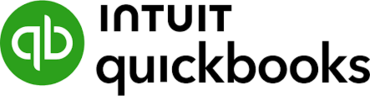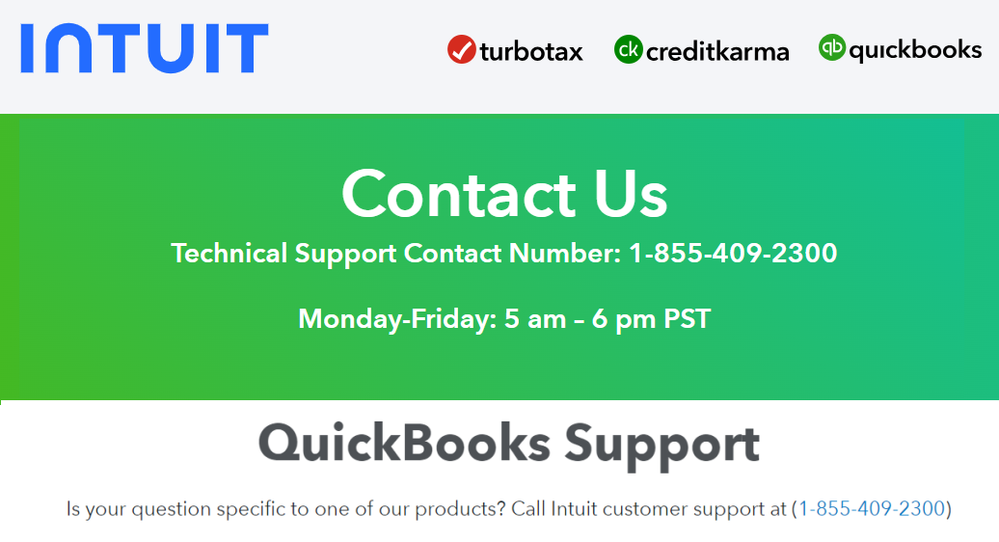QuickBooks is an essential tool for managing your business finances, but like any software, it can experience issues. One of the most common problems users encounter is file corruption. A corrupted QuickBooks file can lead to data loss, incorrect reporting, and other significant issues. Fortunately, QuickBooks offers several methods to repair these files. This guide will walk you through the steps to repair QuickBooks files and get your financial data back on track.
Understanding QuickBooks File Corruption
What Causes File Corruption?
File corruption in QuickBooks can be caused by various factors, including:
- Unexpected Shutdowns: Power outages or abrupt computer shutdowns while QuickBooks is running.
- Software Conflicts: Conflicts with other installed software or outdated QuickBooks versions.
- Network Issues: Problems with network connectivity, especially in multi-user environments.
- File Size: Extremely large company files can become corrupted if not maintained properly.
Signs of File Corruption
Common signs of QuickBooks file corruption include:
- Error messages when opening or using QuickBooks.
- Missing or incorrect financial data.
- Unexpected crashes or freezes during data entry.
- Issues with generating reports or printing documents.
Repairing QuickBooks Files
Using the QuickBooks File Doctor Tool
The QuickBooks File Doctor Tool is designed to automatically detect and repair file damage. Follow these steps to use it:
- Download and Install: Visit the QuickBooks website to download the QuickBooks File Doctor Tool. Install it on your computer.
- Run the Tool: Open the tool and select the option to “Repair a File.”
- Select Your File: Browse to locate your QuickBooks company file and follow the on-screen instructions.
- Analyze and Repair: The tool will analyze the file and attempt to repair any detected issues. Follow any additional prompts to complete the repair process.
Using the QuickBooks Verify and Rebuild Tool
For more localized file repair, you can use the built-in Verify and Rebuild tools within QuickBooks:
- Verify Data:
- Open QuickBooks and go to the File menu.
- Select Utilities and then Verify Data.
- QuickBooks will run a diagnostic to identify any issues with your company file.
- Rebuild Data:
- If the Verify Data tool detects issues, return to the File menu.
- Select Utilities and then Rebuild Data.
- QuickBooks will attempt to fix any issues found during the verification process.
Restoring from a Backup
If file repair tools are unsuccessful, restoring from a backup is a reliable method to recover your data:
- Find Your Backup: Locate the most recent backup file of your QuickBooks company file.
- Restore the Backup:
- Open QuickBooks and go to the File menu.
- Select Open or Restore Company.
- Choose Restore a Backup Copy and follow the prompts to select your backup file.
- QuickBooks will restore your data to the state it was in when the backup was created.
Preventing Future File Corruption
Regular Backups
Regularly backing up your QuickBooks data is crucial. Set up automatic backups or schedule manual backups frequently to ensure you have up-to-date copies of your data.
Update QuickBooks Regularly
Ensure you are using the latest version of QuickBooks, as updates often include fixes for known issues and improvements to file stability.
Maintain Your Computer and Network
Keep your computer and network environment in good condition. Regularly update your operating system, check for malware, and ensure network connections are stable.
Conclusion
File corruption in QuickBooks can disrupt your business operations, but with the right tools and practices, you can effectively repair and prevent these issues. By using the QuickBooks File Doctor Tool, the Verify and Rebuild tools, and maintaining regular backups, you can safeguard your financial data and keep your QuickBooks running smoothly. If you encounter persistent problems, consider reaching out to QuickBooks support for further assistance.
More useful links :
https://qb24x7support.hashnode.dev/troubleshooting-quickbooks-error-175-a-comprehensive-guide
https://qb24x7support.alboompro.com/post/troubleshooting-quickbooks-error-109-a-comprehensive-guide
https://qb24x7support.weebly.com/blog/troubleshooting-quickbooks-error-110-a-comprehensive-guide
https://community.wd.com/t/stuck-in-quickbooks-error-15227-after-updating-qb-how-to-fix-it/293995