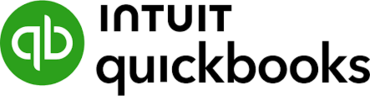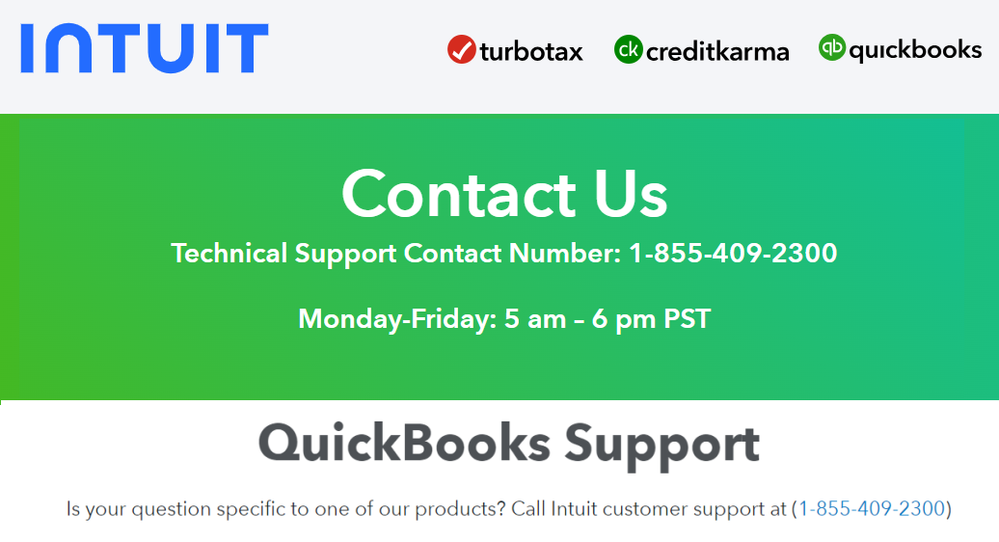For many businesses, QuickBooks Online is a crucial tool for managing finances efficiently. One of its most useful features is the bank feed, which automatically imports transactions from your bank, saving time and reducing errors. However, when the bank feed stops working, it can disrupt your financial management processes. This blog will provide a comprehensive guide to troubleshooting and resolving issues with QuickBooks Online bank feeds.
Why Bank Feeds Are Important
Bank feeds streamline the accounting process by:
- Automatic Transaction Import: Reducing manual entry and saving time.
- Up-to-Date Records: Ensuring your financial records are current.
- Error Reduction: Minimizing the risk of human error in data entry.
- Efficient Reconciliation: Making bank reconciliation faster and easier.
Common Issues with Bank Feeds
- Connection Problems: QuickBooks can’t connect to the bank.
- Incorrect Login Credentials: Errors due to wrong username or password.
- Bank Maintenance: Bank servers undergoing maintenance.
- Outdated QuickBooks Version: Using an outdated version of QuickBooks Online.
- Browser Issues: Problems related to cache, cookies, or extensions.
- Multi-Factor Authentication (MFA): Additional security steps causing connection issues.
- Technical Errors: Various other technical glitches.
Step-by-Step Troubleshooting Guide
Step 1: Verify Bank Credentials
- Direct Login Check: Ensure you can log in to your bank’s website using the same credentials. If you can't, reset your password and try again in QuickBooks.
- Update Credentials: If your bank credentials have changed, update them in QuickBooks Online.
Step 2: Check Bank Status
- Bank Website Access: Visit your bank’s website to see if there are any alerts about maintenance or outages.
- Bank Feeds Status: In QuickBooks, navigate to the ‘Banking’ tab and check for any alerts indicating issues with bank feeds.
Step 3: Update QuickBooks Online
- Latest Version: Ensure you’re using the latest version of QuickBooks Online. Updates often include fixes for connectivity issues.
- Automatic Updates: Enable automatic updates if you haven’t already.
Step 4: Clear Browser Cache and Cookies
- Clear Cache: In your browser settings, clear the cache and cookies. This can resolve many connectivity issues.
- Restart Browser: After clearing, close and reopen your browser.
Step 5: Try a Different Browser
- Browser Compatibility: Use a different browser to see if the problem persists. Sometimes, issues are specific to a particular browser.
Step 6: Disable Browser Extensions
- Extensions Interference: Disable all browser extensions and try connecting again. Extensions can sometimes interfere with web applications.
Step 7: Reconnect the Bank Account
- Disconnect Bank: Go to the ‘Banking’ menu, select the problematic account, click the pencil icon, and choose ‘Edit account info’. Disconnect the account.
- Reconnect Bank: Wait a few minutes, then reconnect the bank account. Follow the prompts to enter your credentials and reauthorize the connection.
Step 8: Check Multi-Factor Authentication (MFA)
- Verify MFA: Ensure you complete all MFA steps when reconnecting your bank account. MFA adds an extra layer of security that can sometimes cause connectivity issues.
- Bank Support: Contact your bank to see if there are settings that can make the MFA process smoother.
Step 9: Check for QuickBooks Outages
- QuickBooks Status: Visit the QuickBooks Online status page or check the QuickBooks Community forums for any ongoing outages or issues.
Advanced Troubleshooting
Contact QuickBooks Support
- Get Help: If the above steps don’t resolve the issue, contact QuickBooks Support. Provide detailed information about the problem and the steps you’ve taken to troubleshoot.
Manually Upload Bank Transactions
- Download Transactions: Log in to your bank’s website and download your transactions as a CSV or QBO file.
- Upload to QuickBooks: In QuickBooks Online, go to the ‘Banking’ tab, click ‘Upload transactions’, and follow the prompts to upload the file.
Preventing Future Issues
Regular Updates
- Stay Updated: Regularly update QuickBooks Online and your browser to the latest versions. Updates often include fixes for known issues and improvements in performance.
Scheduled Maintenance Awareness
- Monitor Alerts: Keep an eye on any notifications from your bank regarding scheduled maintenance or downtime.
Consistent Credentials
- Update Promptly: Ensure that you promptly update your bank credentials in QuickBooks if you change them.
QuickBooks Online Bank Feed Best Practices
Routine Checks
- Regular Monitoring: Regularly check your bank feeds to ensure they are working correctly. Early detection of issues can prevent major disruptions.
Reconciliation
- Monthly Reconciliation: Reconcile your accounts monthly. This not only keeps your records accurate but also helps detect any discrepancies early.
Use Multiple Browsers
- Compatibility: Keep multiple browsers available. If one browser has issues, you can quickly switch to another.
Backup Data
- Data Security: Regularly back up your QuickBooks data. This ensures you have a copy of your financial records in case of data loss.
Conclusion
When QuickBooks Online bank feeds stop working, it can disrupt your business’s financial management. By following the steps outlined in this guide, you can troubleshoot and resolve most common issues. Regular updates, routine checks, and prompt action when issues arise will help maintain a smooth and efficient bank feed experience. If problems persist, don’t hesitate to reach out to QuickBooks Support for further assistance. Maintaining accurate and up-to-date financial records is crucial for your business's success, and resolving bank feed issues promptly ensures you stay on top of your financial game.
More useful links -
https://qb24x7support.hashnode.dev/how-to-create-invoices-in-quickbooks-online-a-comprehensive-guide
https://www.ticketleap.events/tickets/qbsupport/why-does-my-quickbook-keeps-crashing